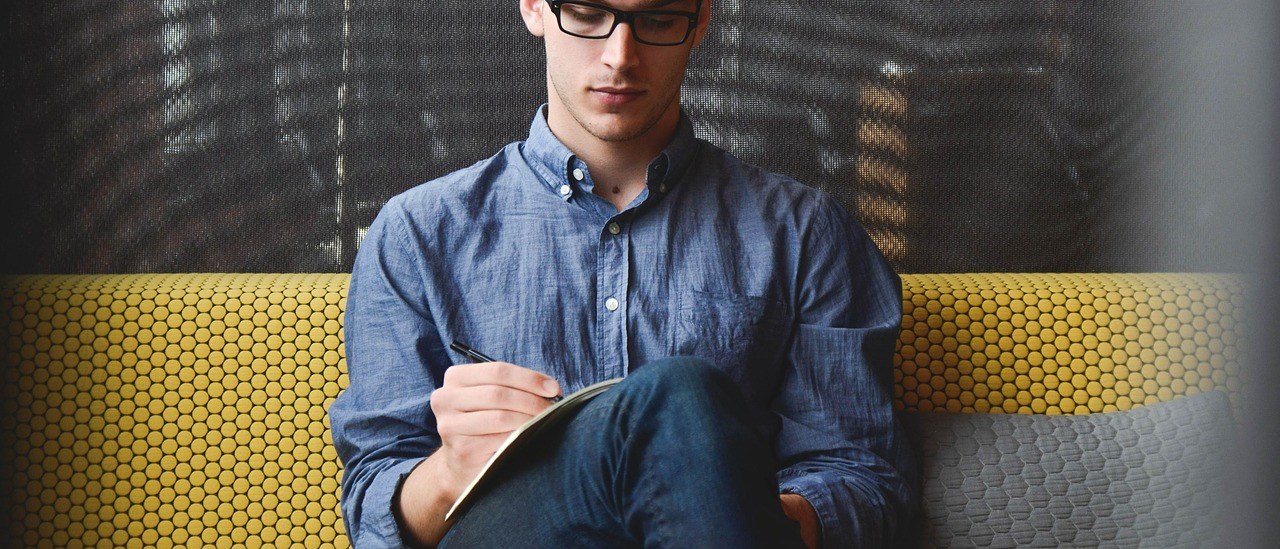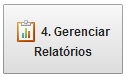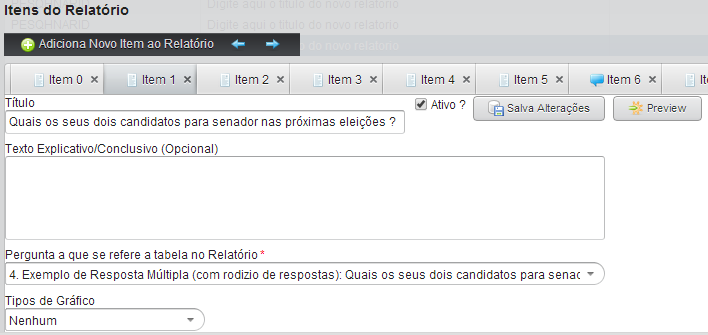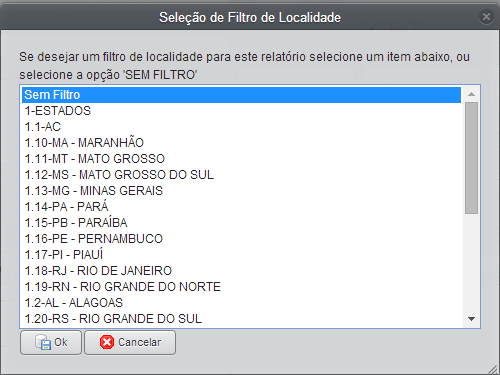Com o SIAP é possível criar e gerenciar seus relatórios finais ou até mesmo relatórios parciais das suas pesquisas, onde o próprio usuário elabora seus relatórios adicionando itens como “Textos Descritivos”, “Tabelas”, “Gráficos” e “Cruzamentos de Dados”.
A criação e o gerenciamento de relatórios no SIAP é feito através do menu “Gestão de Resultados”, botão “Gerenciar Relatórios”.
Na tela “Gerenciamento de Relatórios” (Figura 01), ao clicar no botão “Novo”, abrirá um Assistente (Figura 02) perguntando ao usuário se deseja criar de forma automática tabelas para todas as perguntas do tipo opção (Única Escolha ou Múltipla Escolha), ao confirmar, o SIAP irá adicionar ao relatório um item do tipo TABELA para cada uma das perguntas do seu questionário de forma consolidada.
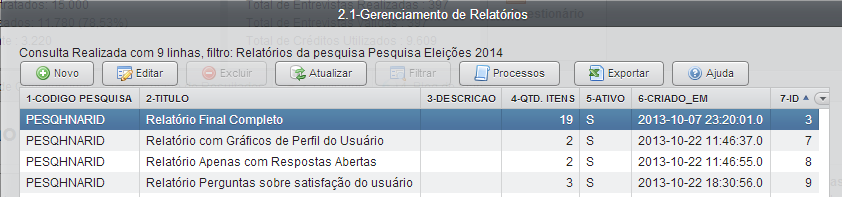
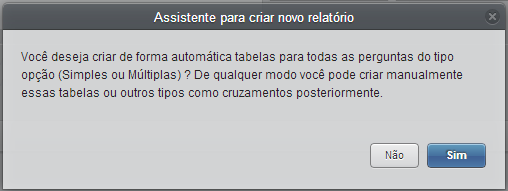
Na tela Editor de Relatórios (Figura 03), veja que já foi criado automaticamente os itens do tipo TABELA pelo assistente de criação de relatórios. É através deste editor que você irá elaborar seu relatório, para adicionar um novo item, basta clicar no botão “Adiciona Novo Item ao Relatório”, podendo escolher entre 5 tipos de itens, como pode ser visto na figura abaixo.
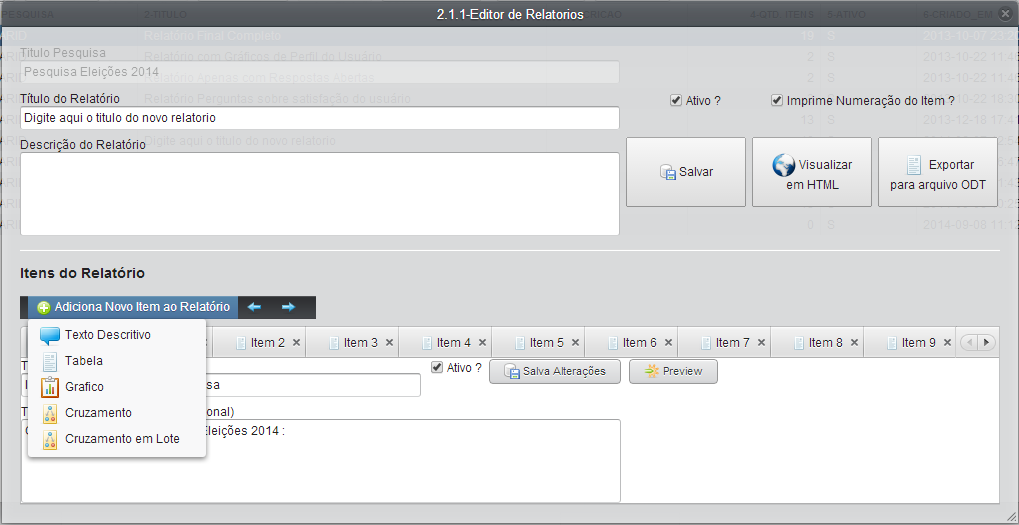
Tipos de itens do relatório:
- Texto Descritivo: Utiliza-se quando se deseja realizar um comentário explicativo/conclusivo ao resultado da pesquisa, onde pode digitar um título curto ao comentário, veja um exemplo da elaboração de um Texto Descritivo (Figuras 04 e 05).
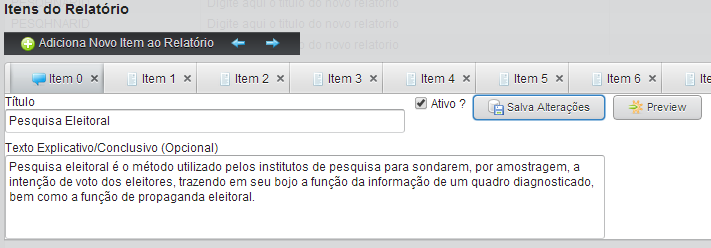
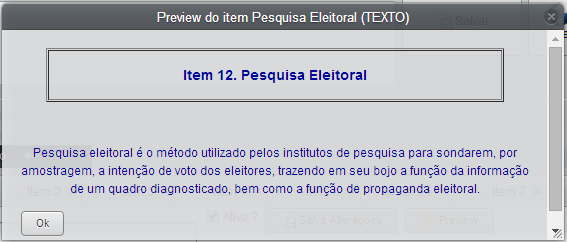
- Tabela: Utiliza-se quando se deseja ter uma tabela com o resultado geral de uma determinada pergunta do questionário, podendo também incluir um gráfico, veja um exemplo da elaboração de uma Tabela (Figuras 06 e 07).
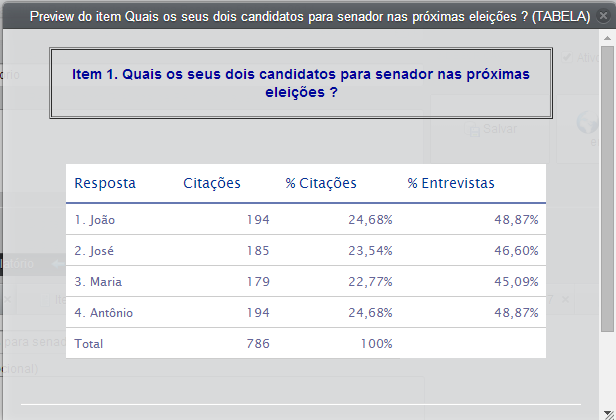
- Gráfico: Utiliza-se quando se deseja ter um gráfico com o resultado geral de uma determinada pergunta do questionário, veja um exemplo da elaboração de um Gráfico (Figuras 08 e 09).
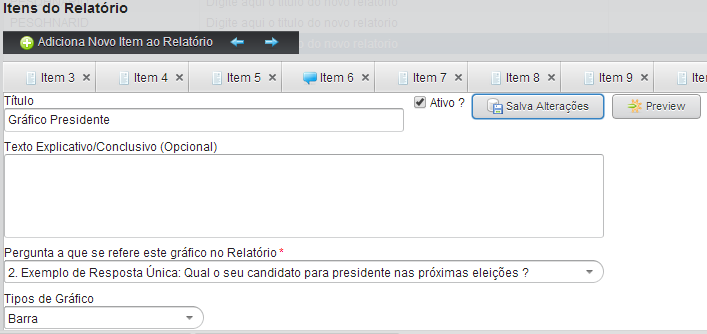
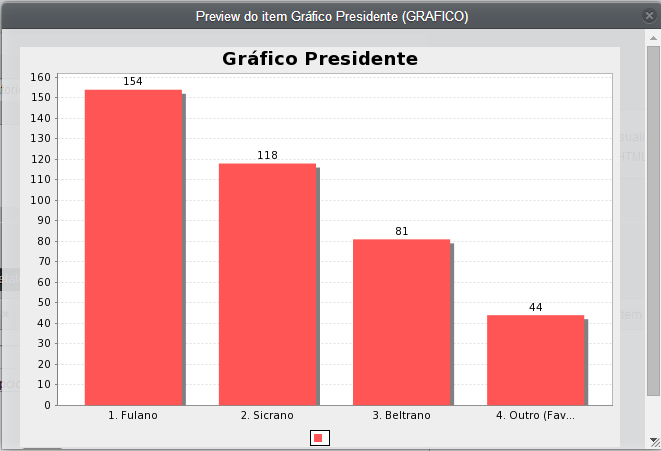
Cruzamento de Dados: Entende-se por cruzamento de dados, o método que compara diversas variáveis (no caso do SIAP, as perguntas, respostas e as localidades), tornando-as dependentes umas das outras, e tendo como resultado somente as informações que atendem as restrições desejadas. O SIAP oferece duas maneiras para a realização de Cruzamento de dados:
- Cruzamento: Permite a realização de cruzamentos entre 2 (duas) variáveis (podendo ser entre duas perguntas ou entre uma pergunta e as localidades) de forma muita rápida e intuitiva. Em uma pesquisa bem formulada, o cruzamento entre duas perguntas já é o suficiente para se obter a maioria dos resultados que se pode esperar de uma pesquisa de opinião.
Vemos abaixo (Figura 10 e 11) a elaboração de um cruzamento entre duas perguntas. Para definir quais variáveis devem ser cruzadas, escolha através do campo VARIÁVEL LINHA DO CRUZAMENTO, a variável que será exibida no cruzamento como linha, e no campo VARIÁVEL COLUNA DO CRUZAMENTO, a variável que será exibida no cruzamento como coluna, você ainda pode escolher a Forma de Apresentação do Resultado do Cruzamento (Valor, Percentual, Valor e Percentual, Linha como Referência e Coluna como Referência). Pronto, isto fará com que o SIAP realize o cruzamento entre todas as respostas da “VARIÁVEL LINHA” com todas as respostas da “VARIÁVEL COLUNA”.
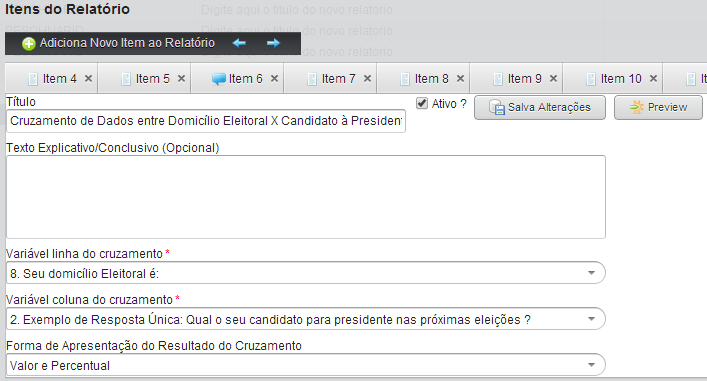
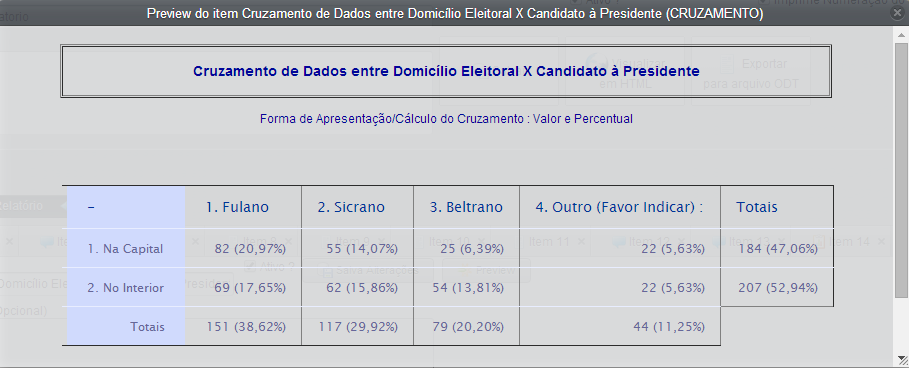
- Cruzamento em Lote: Tem a mesma funcionalidade do item Cruzamento, ou seja, realiza cruzamentos entre 2 (duas) variáveis. Porém, o item Cruzamento em Lote facilita a elaboração de vários cruzamentos de forma automática, baseados em uma única variável como coluna e várias variáveis que servirão como linhas em cada cruzamento. Vemos abaixo (Figura 12) o Assistente para elaboração de um cruzamento em lote. Para definir quais variáveis devem ser cruzadas, escolha através do campo PERGUNTA QUE SERÁ VARIÁVEL COLUNA, a variável que será exibida em cada cruzamento como coluna, e através do campo LISTA DE PERGUNTAS, selecione as variáveis que deseja cruzar com a única variável coluna, em seguida clique no botão seta para a direita.
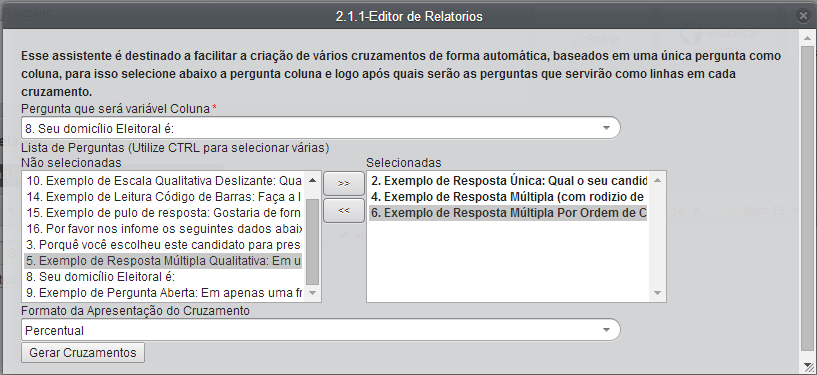
Ao clicar no botão Gerar Cruzamentos, o SIAP irá adicionar novos itens do tipo Cruzamento ao relatório, um para cada variável linha selecionada, no nosso exemplo, serão adicionados três novos Cruzamentos (Figuras 13, 14 e 15):
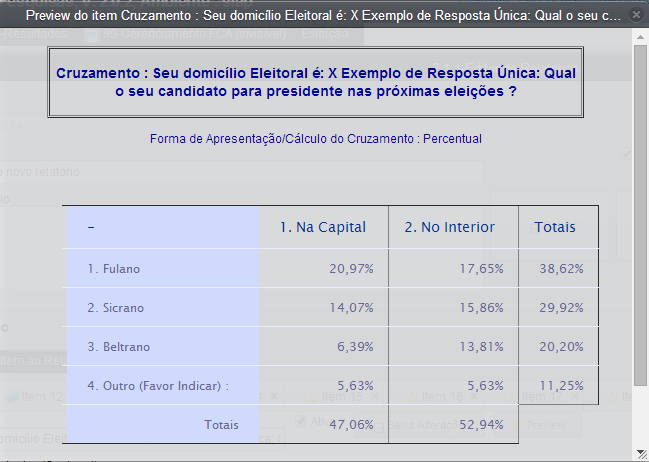
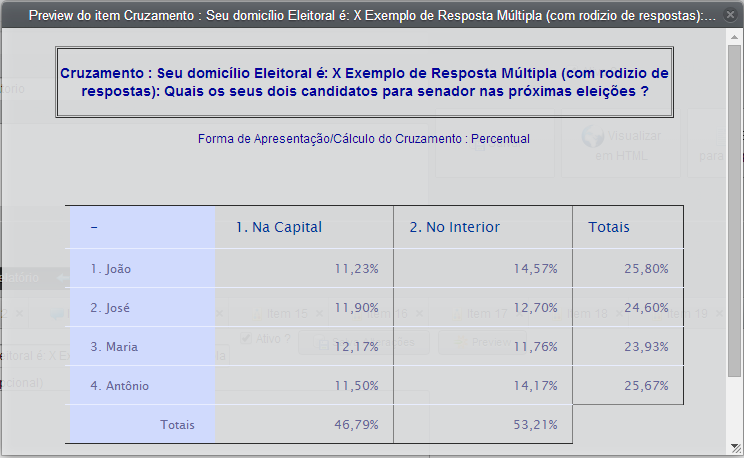
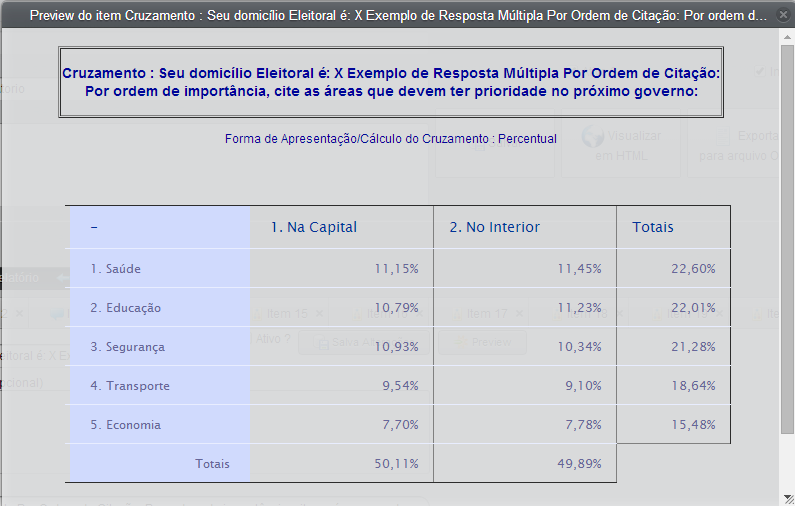
IMPORTANTE: Clique aqui para ler o tópico de Discussão: Posso cadastrar localidades como uma pergunta ?
Para visualizar o relatório com todos os itens adicionados, basta clicar no botão “Visualizar em HTML”. Caso a pesquisa tenha uma lista de Localidades, será exibida uma tela (Figura 16) de seleção de filtro de Localidade.
Figura 16 – Filtro de Localidade para o Relatório
O SIAP também permite que você exporte o relatório para arquivo em formato ODT (botão Exportar para arquivo ODT), que deve ser utilizado o OpenOffice para visualizar e editar o arquivo gerado, para mais informações sobre exportação para ODT, clique aqui.