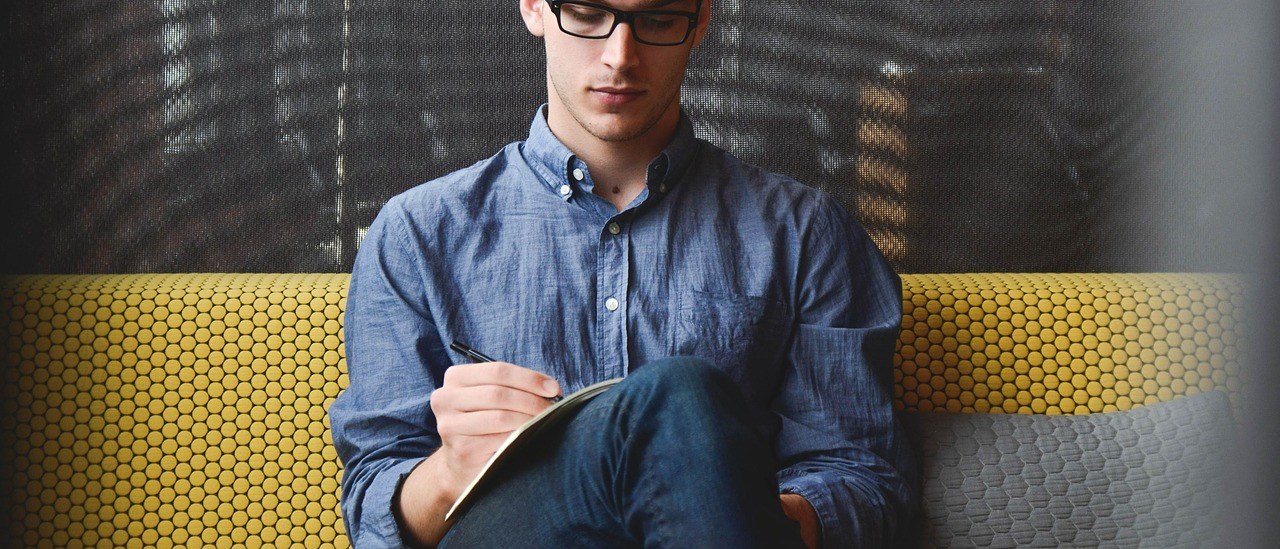O módulo de software do Painel Virtual do FiFO, é executado via navegador de internet, na máquina responsável por exibir a informação de chamada na TV/Monitor, para os clientes na espera da unidade de atendimento. O ideal, é que esse software seja executado de forma automática, e se necessário, em uma determinada posição ou tela, para que seja exibida em uma TV por exemplo.
Para a utilização deste software em um PC, você receberá apenas um link, que aponta para o servidor da aplicação do painel virtual, com parâmetros, que indicam a unidade de atendimento, e a chave de acesso. Se for utilizar a aplicação de painel virtual do Android, esses parâmetros devem ser preenchidos nas configurações do software.
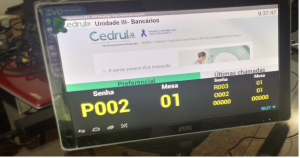
Atenção : Quando utilizar computadores para executar este módulo, devido à tecnologia de comunicação utilizada neste módulo de software, chamada de Server-Push, e que está totalmente implementada apenas no navegador Google Chrome, este módulo, só é certificado para ser executado neste navegador. Portanto, se utilizar qualquer outro navegador de internet, principalmente versões antigas do Internet Explorer, não será possível garantir seu correto funcionamento. Se utilizar dispositivos Android, apenas a partir da versão 4.2 eles estão certificados para sua correta execução.
Com este link aberto no navegador Google Chrome, você já terá o software do painel virtual sendo executado, porém em alguns casos, será necessário realizar uma configuração extra, para garantir a correta execução do software, numa determinada posição da tela. Já que muitas vezes, a máquina onde está sendo executado o painel virtual não fica dedicada à função, pois ele é compartilhado para uso com outras aplicações.
Neste caso teremos uma segunda saída de vídeo, conforme a figura abaixo, e é justamente a segunda saída de vídeo, que normalmente está conectada à uma TV, que queremos que a aplicação do painel virtual seja executada.
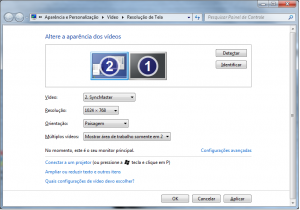
Para poder realizar esta configuração, vamos utilizar uma extensão do navegador Google Chrome, chamada Window Positioner, como pode ser visto na figura abaixo :
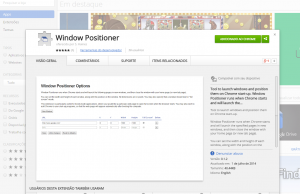
Esta extensão, vai nos permitir controlar a posição onde queremos que o navegador de internet seja iniciado, com uma determinada URL, que iremos configurar. Após instalada a extensão no Chrome, vamos abrir as opções da extensão e temos uma tela semelhante à exibida abaixo :
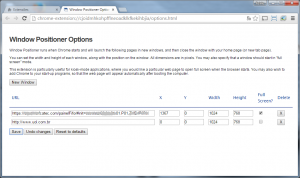
Então devemos ter uma configuração semelhante à da figura, onde teremos duas janelas toda vez que for inicializado o Chrome. Uma com o link do aplicativo do painel virtual. Sendo posicionado onde começa a segunda área de trabalho. No nosso caso, ela começa na posição X 1367, já que a primeira área de trabalho possui a resolução 1366×768. Nos campos Width e Height, colocamos o tamanho total da tela, e também marcamos a opção “Full Screen”, já que queremos que a aplicação ocupe toda a tela. Com isso o aplicaitivo, sempre será iniciado em tela cheia na segunda tela, toda vez o Google Chrome for iniciado.
O segundo link, é para o caso de necessitarmos utilizar o Google Chrome para outras tarefas, dessa forma, teremos duas janelas do Chrome, uma na primeira área de trabalho, para as tarefas do operador do computador, e outra na segunda área de trabalho, com o painel virtual.